- Home
- ZOOMの基本的な使い方
ZOOMの基本的な使い方
本ページはZOOMが既にPCやスマートフォンにインストールされている事を前提に説明いたしますので、まだインストールされていない場合は、インストールを済ませてください。
(ダウンロード方法)
https://zoom.us/jp-jp/meetings.html にてユーザ登録~ダウンロード
なおzoomアプリの操作方法は2020年6月時点での画面ですので、今後アップデートされた際にアプリケーションのレイアウトやボタン位置、文言が変更する場合もございます。予めご了承ください。
また今回はウェビナー参加を目的としたZOOM導入方法マニュアルですのでスマートフォン版の説明と、主催者としてWEB会議を開く手順等は割愛いたします。
| 開始する前に
ZOOMは映像・音声のリアルタイム送受信を行う為、膨大な通信量が発生します。既にインターネットが敷設されている環境下での使用をお勧めします。 インターネットに接続されたLANケーブル接続、または無線Wi-Fiルーターに接続 |
ZOOM会議に参加する場合
| Zoomミーティングに参加する https://zoom.us/j/xxxxxxxxxxxxxxxxxxxxxxxxxxxxxxxxxxxxxxxxxxxxxxミーティングID: 111 2222 3333 パスワード: 6A2m6E |
参加用URLが本ページ・メールなどで送られている場合が多いのでクリックすると起動しますが、以下ではミーティングIDとパスワードを使って参加する場合の手順をご説明します。
1.ZOOMを起動します。
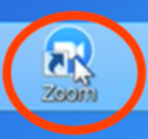
2.ZOOMが起動しましたら、「参加」をクリックします。
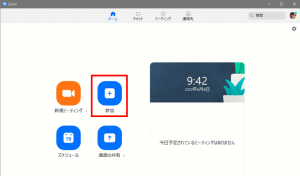
3.ミーティングIDを入力ください。
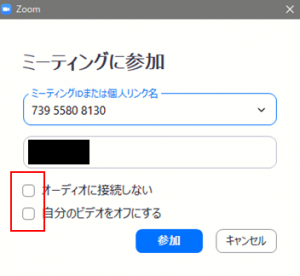
また上記赤枠内の「オーディオに接続しない」「自分のビデオをオフにする」にチェックマークが入っていない事を確認ください。
また名前の欄(青枠)に「フルネーム(例:埼玉太郎)」をつけて頂くと運営側が助かります。
4.パスワードを求められたら、パスワードを入力してください(求められない場合もあります)。
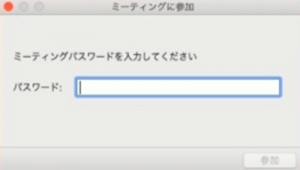
5.「ビデオオンで参加」をクリックします。
![]()
6.主催者が参加許可するまで待機します。
7.これで完了です
<補足>
スピーカービューと書かれたボタン。これをクリックすると、スピーカービューに切り替わります。
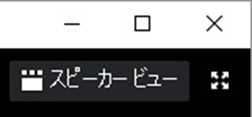
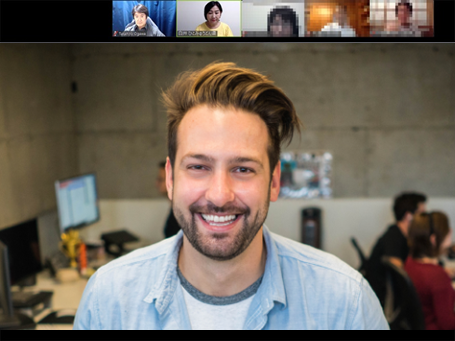
ギャラリービューと書かれたギャラリービューのボタン。これをクリックすると、ギャラリービューに切り替わります。
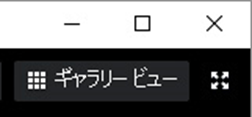
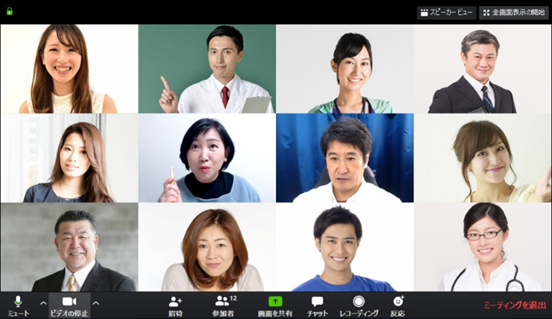
チャット、およびチャット機能を使用したファイル送付
「zoom」では、「主催者」と「参加者」の間で、文字による「チャット」の機能を利用できます。
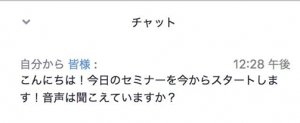
これによって、「マイク」の機能がない「参加者」がいても「zoom会議」を進められます。また文字での質問を求めたい場合などに使用します。
「zoom」で「チャット」の機能を利用するには、画面の下部にある「チャット」のボタンをクリックします。

ボタンをクリックすると、画面の右側に「チャット画面」が表示されます。
この画面では、以下の3つの項目について入力や設定を行うコトができます。
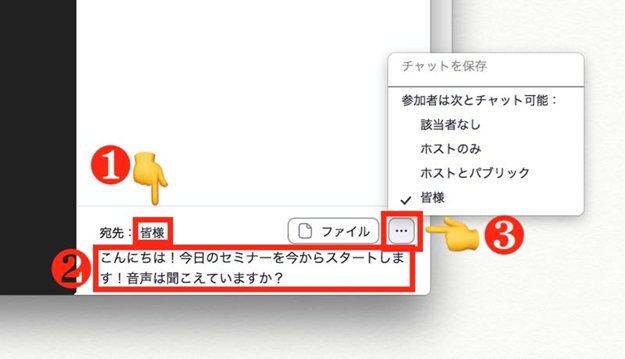
- 宛先(誰宛のチャットか選択できる)
- チャットの内容を入力
- 参加者のチャットが可能な相手を制限/チャットを保存
これら3つの項目について入力や設定を行いながら、自由に「チャット」の機能を活用することができます。
また、この「チャット」の画面からは、ファイルを添付して送信できます。
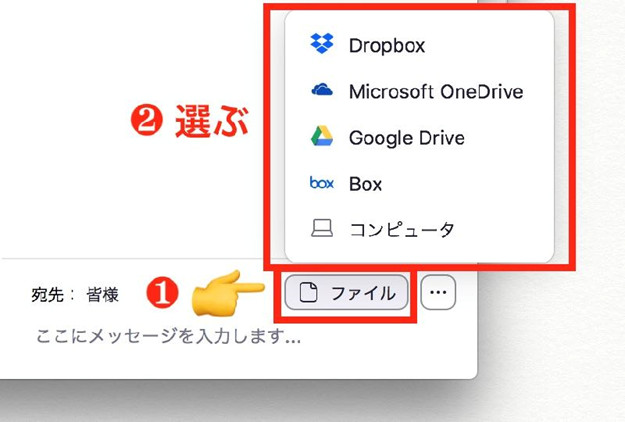
「チャット」の画面にある「ファイル」をクリックすると、選択肢のメニューが表示されます。
この選択肢のメニューから希望する「ファイル」のデータ元を選んだ上で、特定の「ファイル」を「チャット」で送信できます。
音声ミュート・カメラオフ

「zoom」では、「オンライン会議」の途中に、「カメラ」をオフにしたり「音声」をミュート機能があります。なお、この機能は「主催者」と「参加者」の両方が利用できます。
・音声ミュート
セミナーなどで登壇者の声だけを聴いて貰いたい場合に使います。
原則として受講中は音声ミュートしてください。
下記を「ミュート」をクリックします。
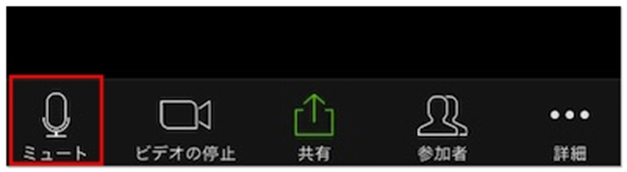
下記になりましたらミュート状態です。
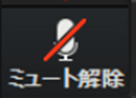
「ミュート解除」をクリックすると、音声通話が再開されます。
※進行の都合上、主催者側が強制的にミュートにする場合もございます。ご了承ください。
・カメラオフ
やんごとなき理由でカメラに映りたくない、映したくない場合に使用します。
下記「ビデオの停止」をクリックします。
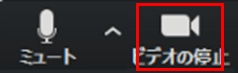
下記になりましたらビデオ停止状態です
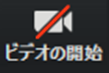
「ビデオの開始」をクリックすると、映像通信が再開されます。
<注意点>
倫理研修など受講内容によってはカメラオフ機能の使用を禁止する場合もありますのでご注意ください。
バーチャル背景
背景にあるものを映したくないなどの理由で「バーチャル背景」を利用できます。
1.「ビデオの停止」の右上にある三角マークをクリックすると「カメラ」という項目が出てきますので「仮想背景を選択してください」をクリックします
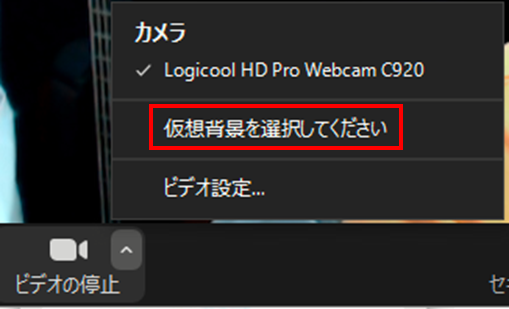
2.仮想背景を選択してください。
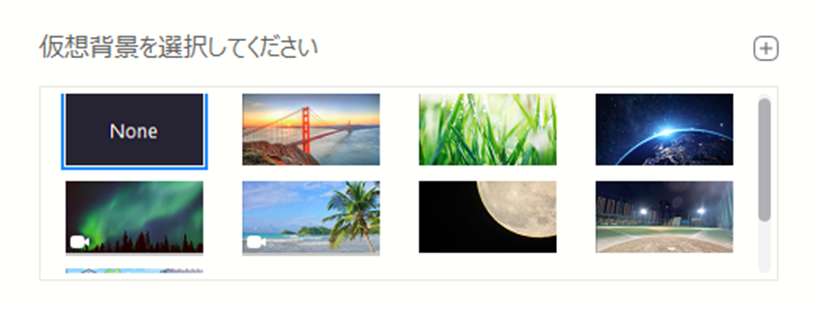
3.右端にある「+」マークをクリックすると、パソコン上にある画像を背景にする事が可能です。
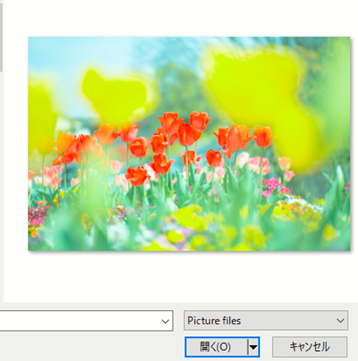
※パソコンなどの端末が一定の条件を満たしていない場合には、「グリーンスクリーン/緑色の背景」利用できない場合もあります。

